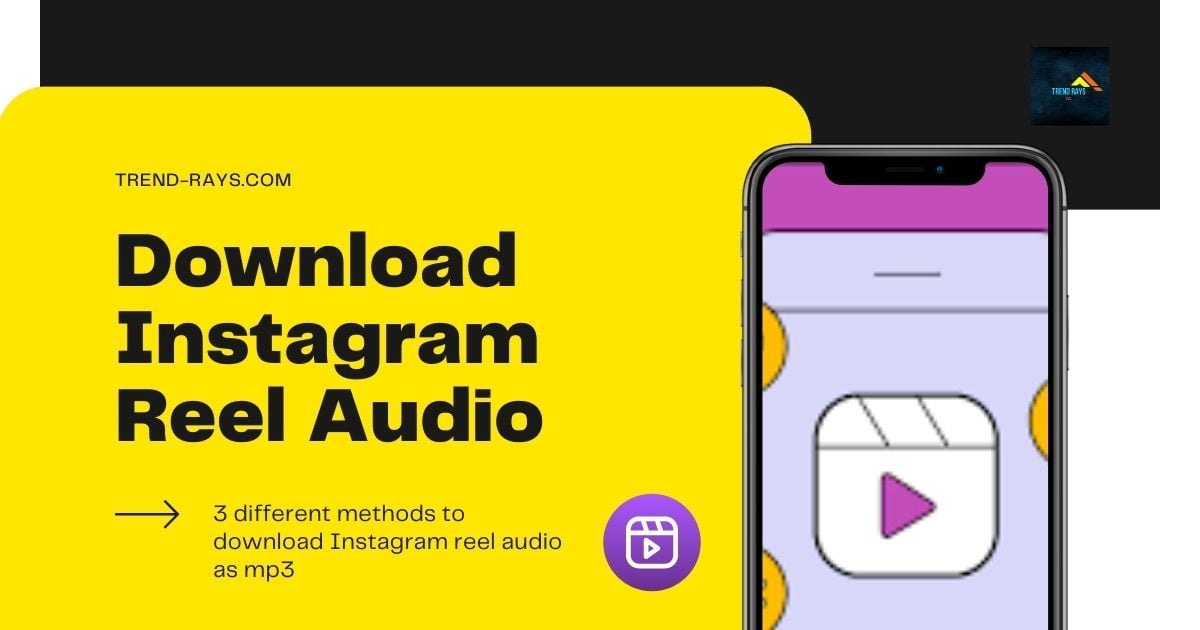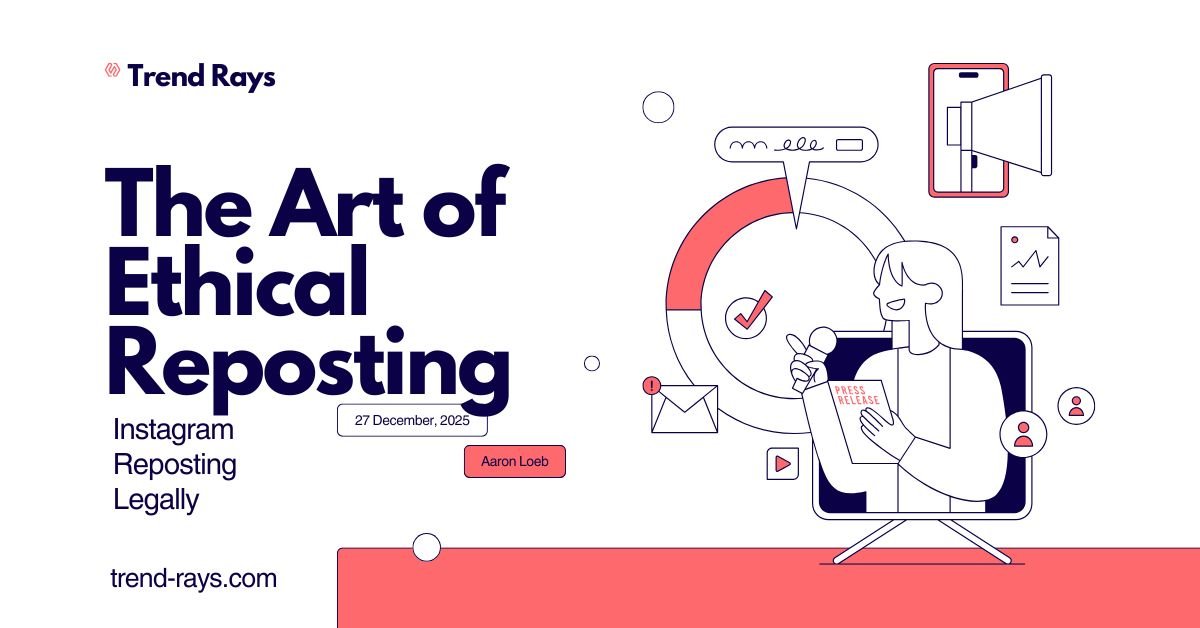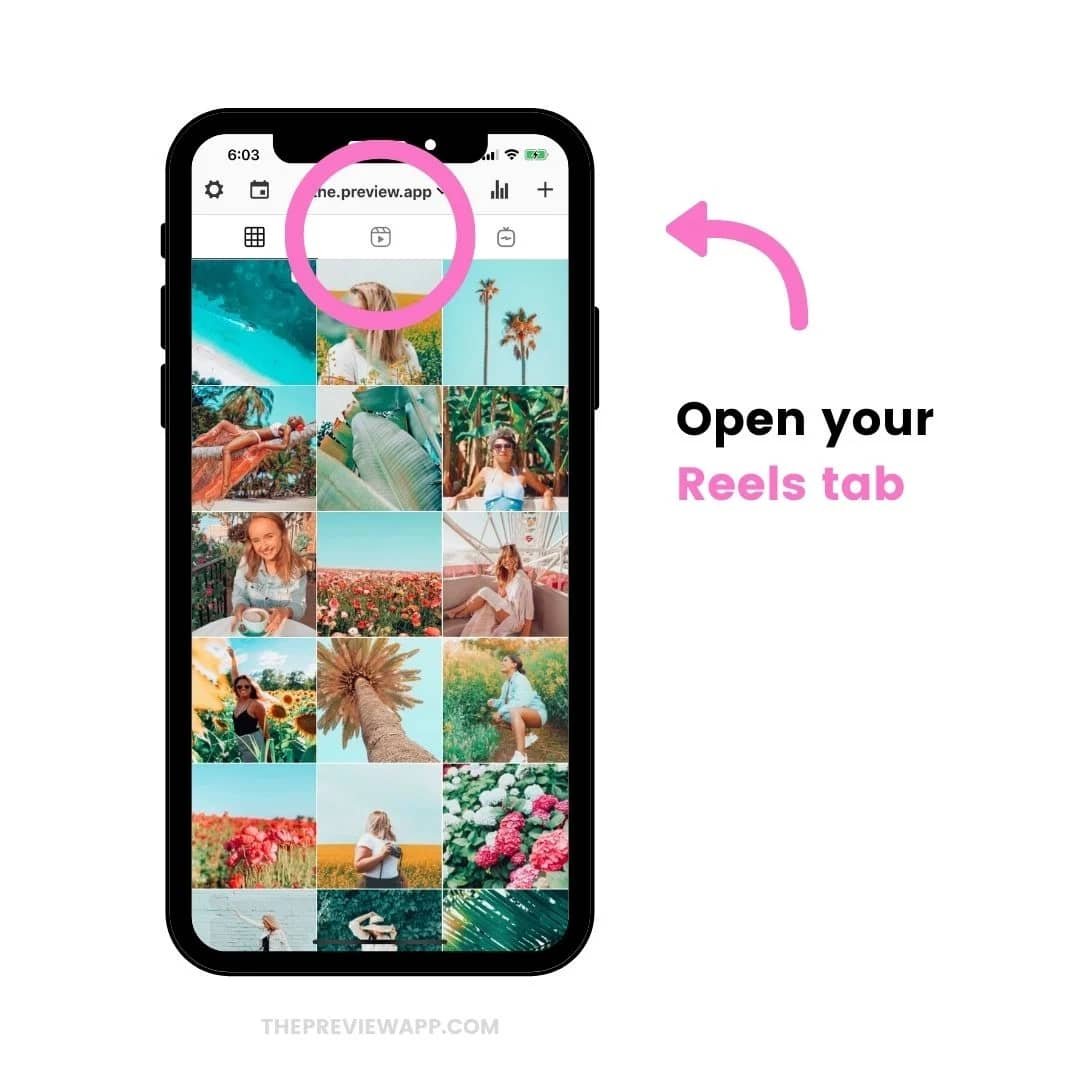If you are a MAC user and an Android user, you must be looking for a way to transfer files between your Mac and Android smartphone wirelessly. If yes, then you landed on the right article. In this article, we will discuss 4 different ways to transfer files between your Mac and Android wirelessly.
Wireless transfers are so quick and convenient than traditional methods where we connect our smartphone or other devices with a data cable. Carrying so many cables and connecting to your computer becomes so messy. So from now on, there is no need to carry data cables to transfer the files between your devices.
So here are the 4 reliable methods to transfer files between your Mac and Android devices.
1 – Use Snapdrop to share files without Cable or App
Snapdrop is one of the best tools to share files between Mac and Android wirelessly. The best part of using Snapdrop is that you don’t need to install an additional application on your Mac or Android smartphone. Follow the below steps:
Note: For Snapdrop to work seamlessly, you must connect your Android and Macbook to the same Wi-Fi network.
Step 1: Open Snapdrop on your Macbook and Android using a web browser. We recommend you use Google Chrome.
Step 2: To start transferring data from your Mac, click on the Android smartphone in the Snapdrop under available devices.
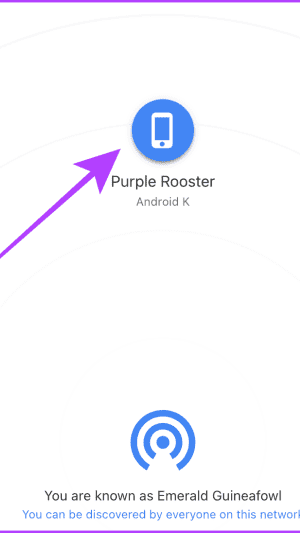
Step 3: Select a file and click open, and now let’s move on to Android to complete the file transfer between your Mac and Android
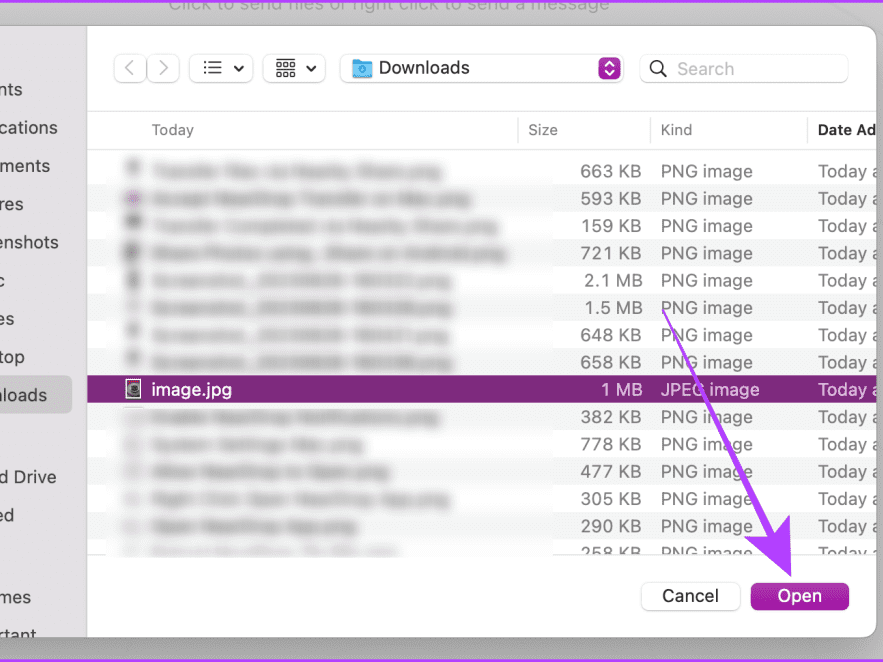
Tip – Once the connection between your Mac and Android is established, initiate a transfer from your Android phone by tapping on the Mac from the available devices in the Snapdrop tab.Step 3: Select a file and click open, and now let’s move on to Android to complete the file transfer between your Mac and Android
Step 4: A pop-up window will appear in the Snapdrop tab on your Android smartphone. Tap on the save button.
Step 5: Tap Open to open and view the received file
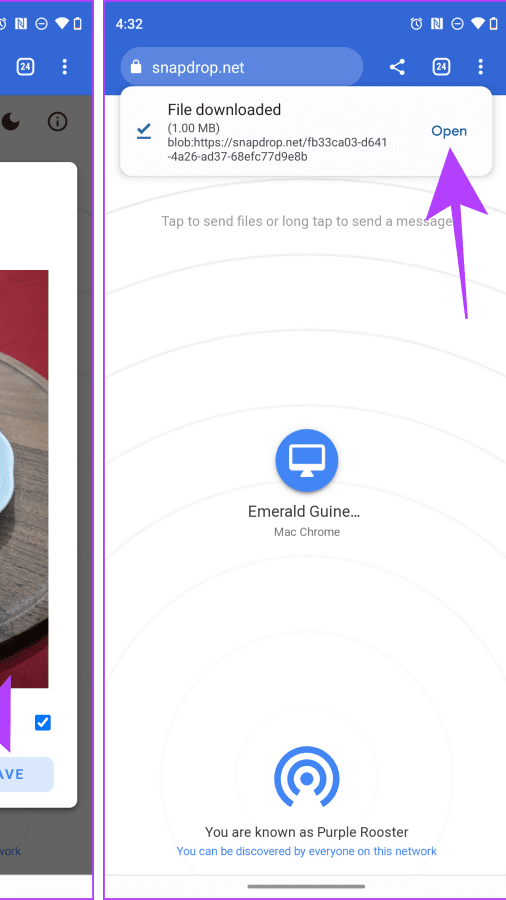
2 – Transfer Using NearDrop
Step 1: Download NearDrop using the official link below on your Mac. Extract the downloaded zip file.
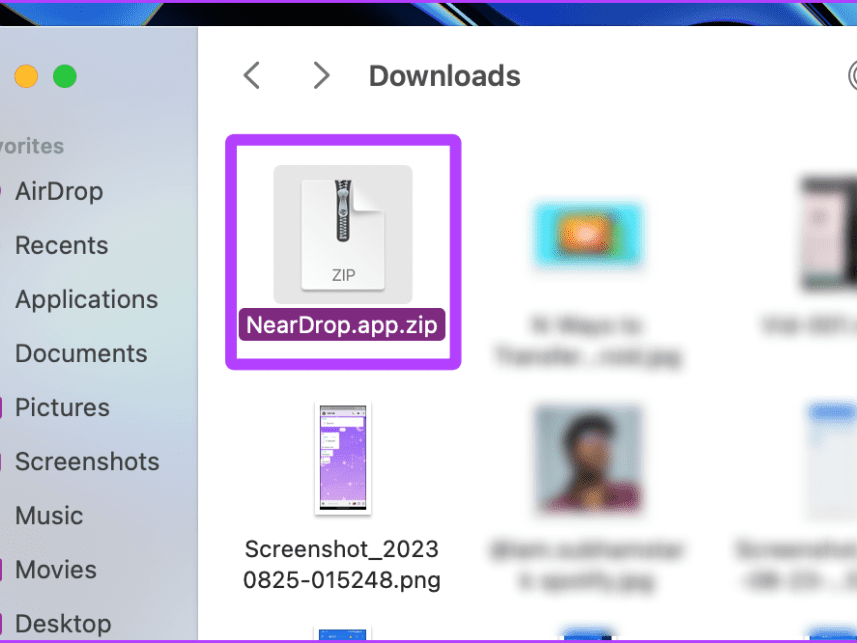
Step 2: Right-click on the extracted file and click on open
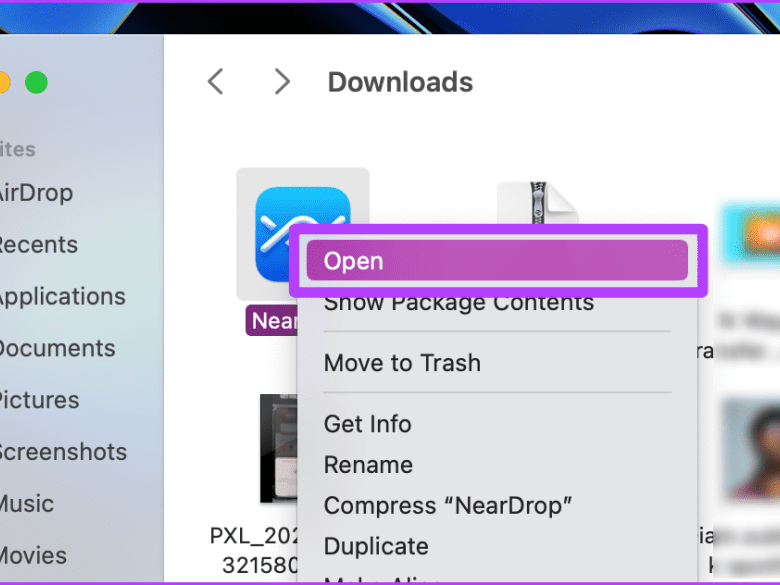
Step 3: A pop-up will appear on the screen – click on Open
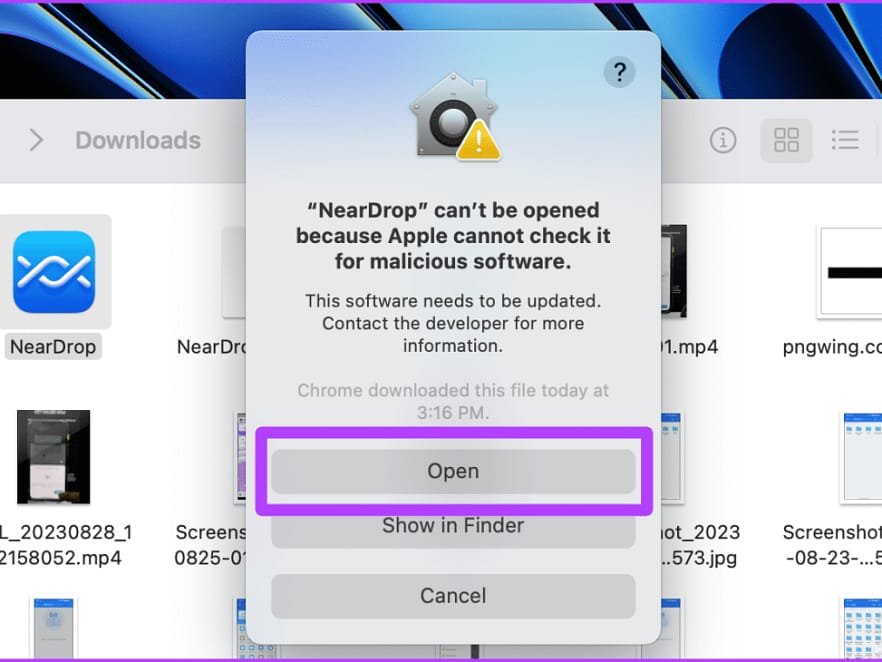
Tip – The downloaded app will be in the Downloads folder by default. You can move the downloaded app to any other drive or folder for your convenience
To make sure the app works perfectly, you must give NearDrop app the permission for notifications. How to give permissions, here are the steps:
Step 4: Open System settings on your Mac and go to Notifications > NearDrop
Step 5: Enable the toggles for “Show notifications on lock screen“. Show in the Notification center and play sound for notification
That’s it. Now let’s move to Android phone
Step 6: Open the photo or the file you want to share and then tap on the Share button
Step 7: Tap on nearby share from the available sharing options
Step 8: Your MacBook name will appear in the available nearby devices, tap on it. Click on approve from your MacBook.
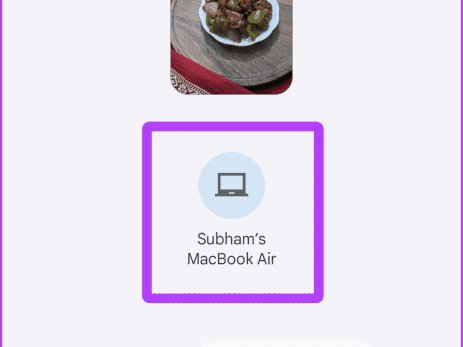
Step 9: A notification will appear on your Macbook, click on accept. And that’s it, now the file will be transferred to your Macbook wirelessly.
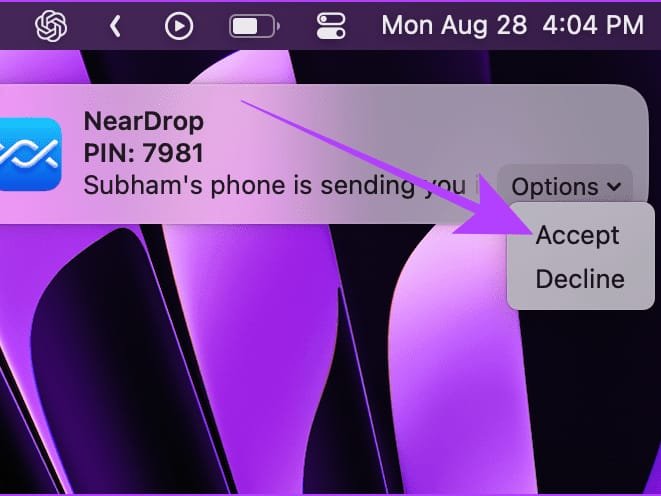
Transfer using WarpShare
Step 1: Open the control center on your Macbook and click on AirDrop
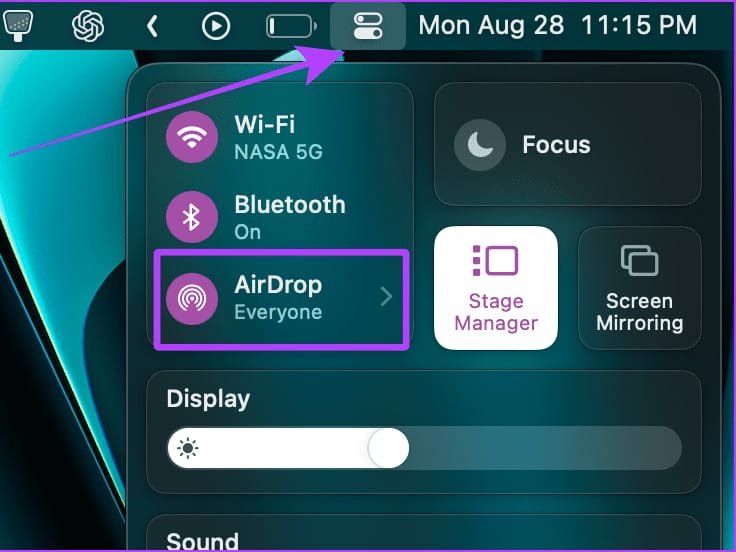
Step 2: Set the AirDrop to everyone
Step 3: Download and install WarpShare on your Android device using the official link below
https://github.com/MoKee/android_packages_apps_WarpShare
Step 4: Your file manager will open. Select the files to send and tap on SELECT
Step 5: Now accept the AirDrop on your Mac and the file will be transferred wirelessly
3 – SMB File sharing on Macbook
You can also create an SMB server on your MAC and access it from your Android smartphone and share files between both devices wirelessly. Let’s see the steps how to do that:
On Mac
Step 1: Open System Settings on your Mac and go to General > Sharing option
Step 2: Click on the i-Button next to the file-sharing option
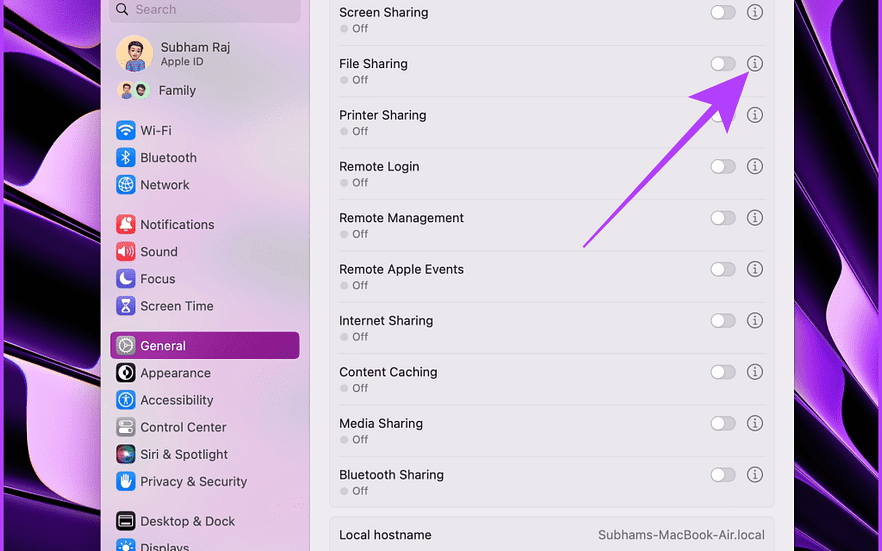
Step 3: Click options
Step 4: Enable “Share files and folders using SMB” and your Mac user account. Click done.
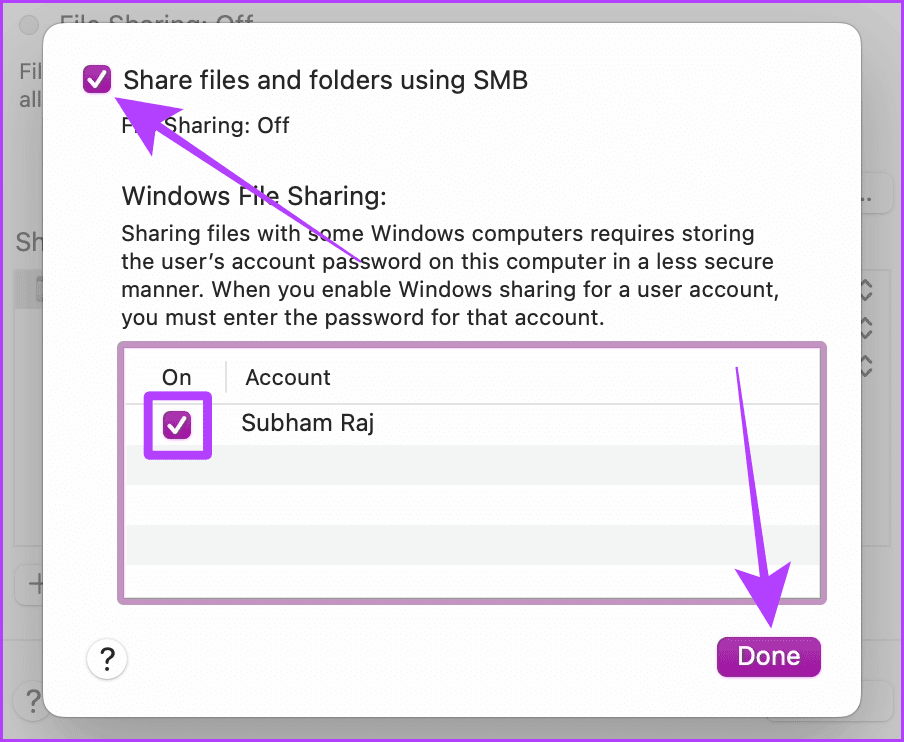
Step 5: Again click on Done, the SMB server has been created and now you can share files between the devices wirelessly
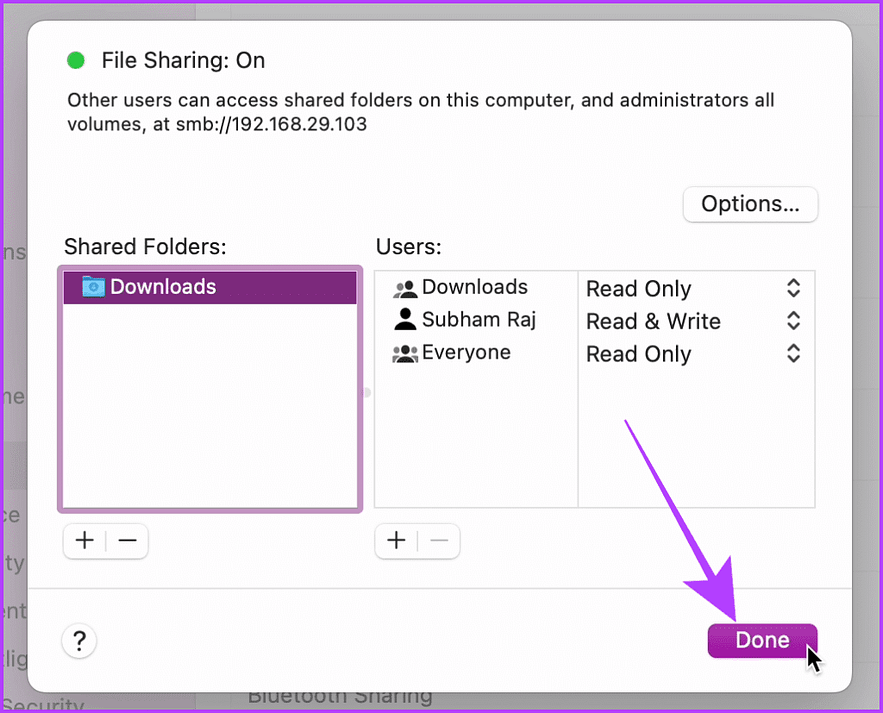
Now, let’s move to your Android smartphone to set up the SMB server.
On Android
Step 1: Download and install the EX file explorer on your Android smartphone.
https://github.com/MoKee/android_packages_apps_WarpShare
Step 2: Open EX file explorer and tap on the hamburger menu
Step 3: Tap on Network
Step 4: Tap on the LAN option
Step 5: Tap the ‘+’ button to add a server
Step 6: Tap on New and fill in the server details from your Mac and enter your Mac username and password in the respective section, and click on OK.
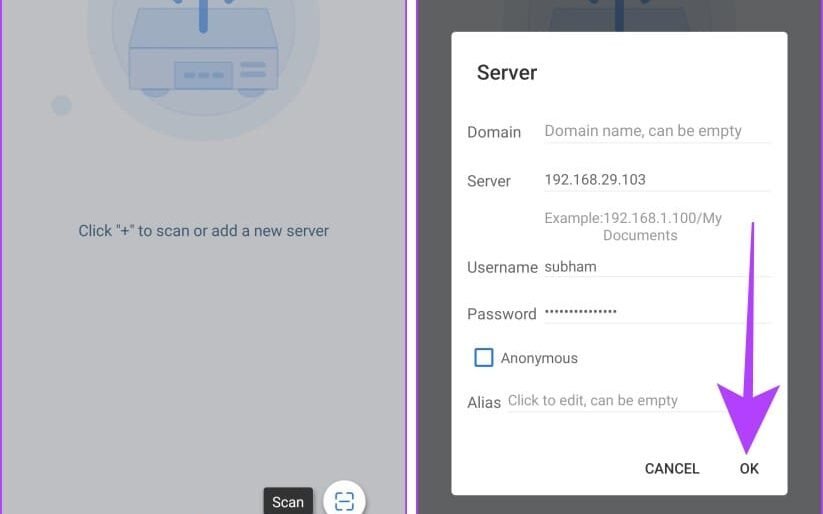
Step 7: The server will now open on your Android phone, tap on it to open and explore it further
Step 8: Now navigate the folder on your Macbook from where you want to transfer files between your Android and Mac.
Tip – Once the connection is established between your Macbook and Android phone, you can transfer files between your Mac and Android using the EX File Manager app.
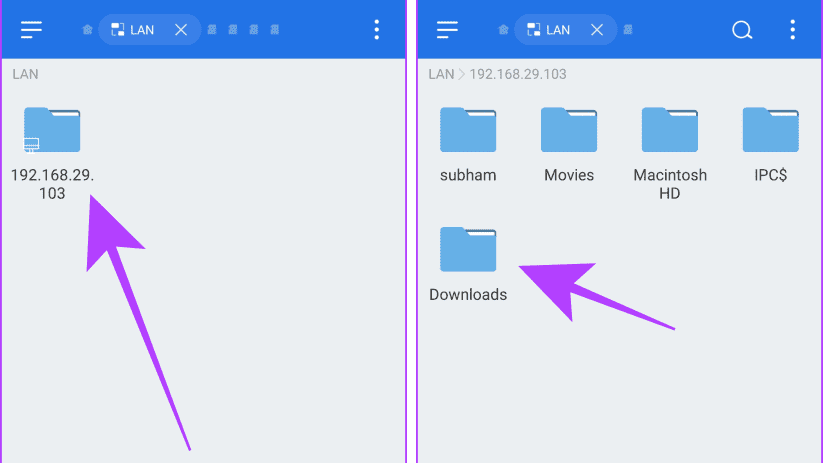
Step 9: Long press on the file to select it
Step 10: Tap on copy to copy the file. Now you can navigate to the desired directory of your Android and paste the file there.
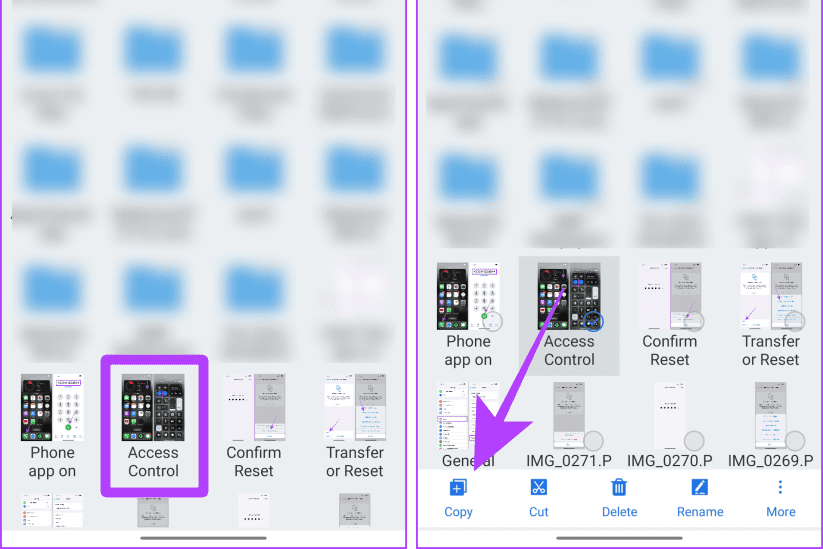
4 – Use cloud service to transfer files between your Mac and Android wirelessly
Another way to transfer files between your Macbook and Android is using a cloud storage service such as Google Drive, Microsoft DropBox, One Drive, or Apple Cloud. The process is simple and straightforward. In this tutorial we will be using Google Drive to start the process and here are the steps:
From Android to Mac
Step 1: Download Google Drive on your Android smartphone, Generally Google Drive is preinstalled on any Android smartphone.
https://play.google.com/store/apps/details?id=com.google.android.apps.docs&gl=US
Step 2: Open Google Drive and sign in if you are not signed in with your Google account. Tap on the + add button to start uploading the files to Google Drive.
Step 3: File manager will be opened now, Tap and hold to select the files you want to upload to Google Drive
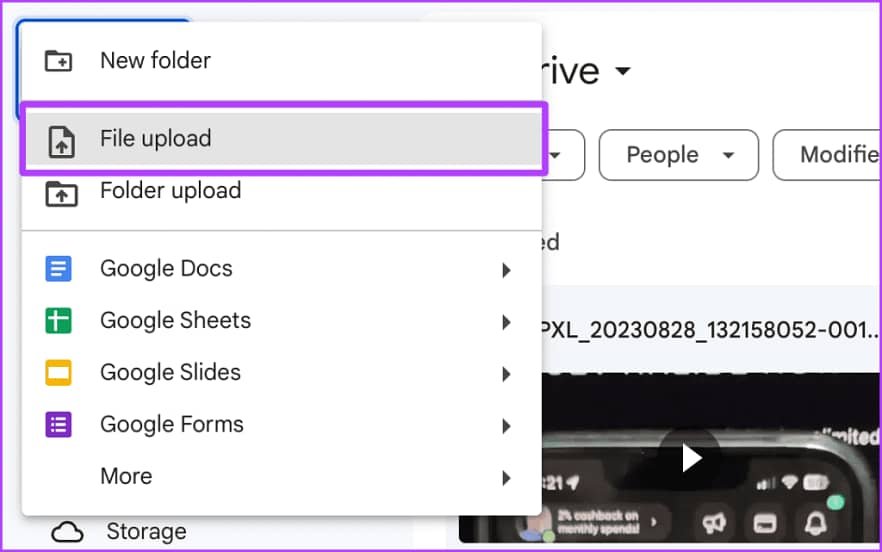
Your files will be uploaded, let’s move to Mac to complete the transfer
Step 4: Open Google Drive on your Mac by entering drive.google.com in any web browser you are using on your Mac and sign in with the same account to Google Drive as you are signed in on your Android
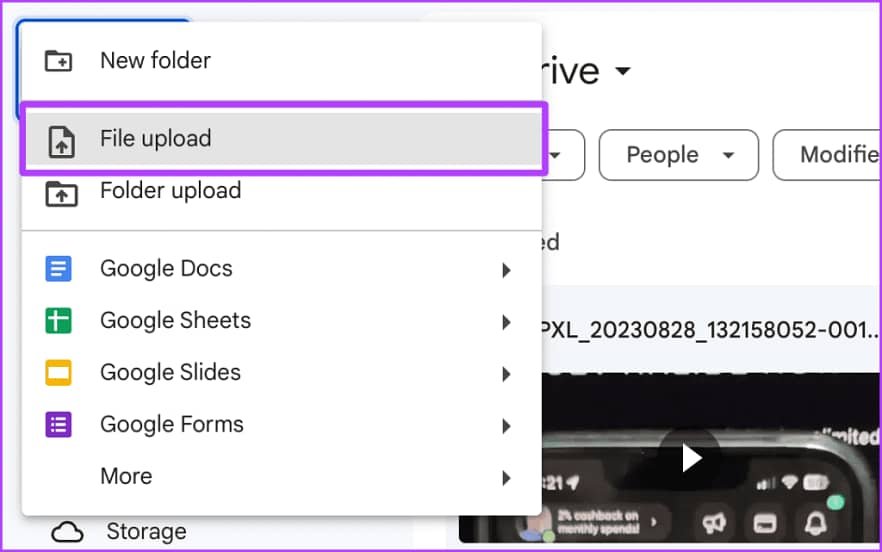
Step 5: Double-click on the file you uploaded from your Android phone to open it on your Mac
Step 6: Click on the download icon to download the file to your Mac, and that’s it.
However, this process requires internet data to download and upload files. So if you don’t want to spend your internet data then try the above 3 methods to transfer files between your Mac and Android.
From Mac to Android
Step 1: Sign in with the same Google account on the web browser on your Mac and your Android phone.
Step 2: Open Google Drive in any web browser on your Mac and click on the + button to upload the files
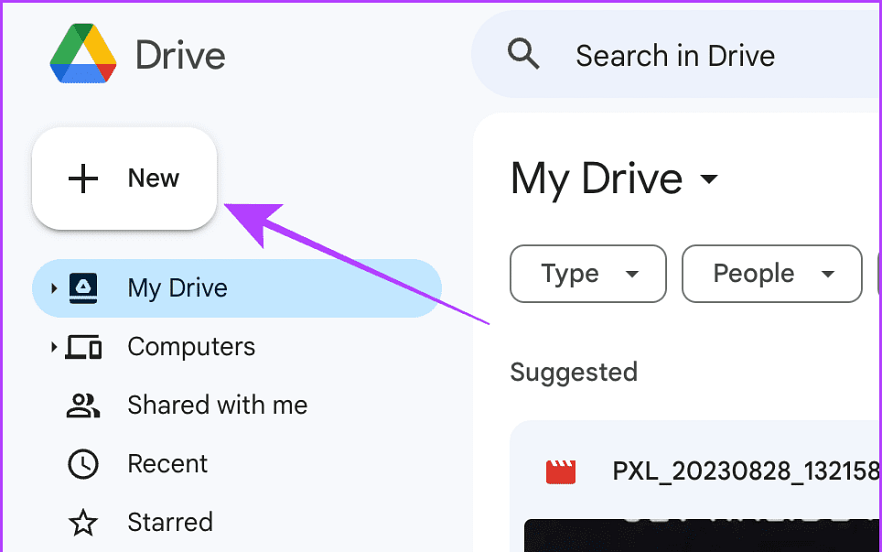
Step 3: Click on the file upload option from the drop-down menu
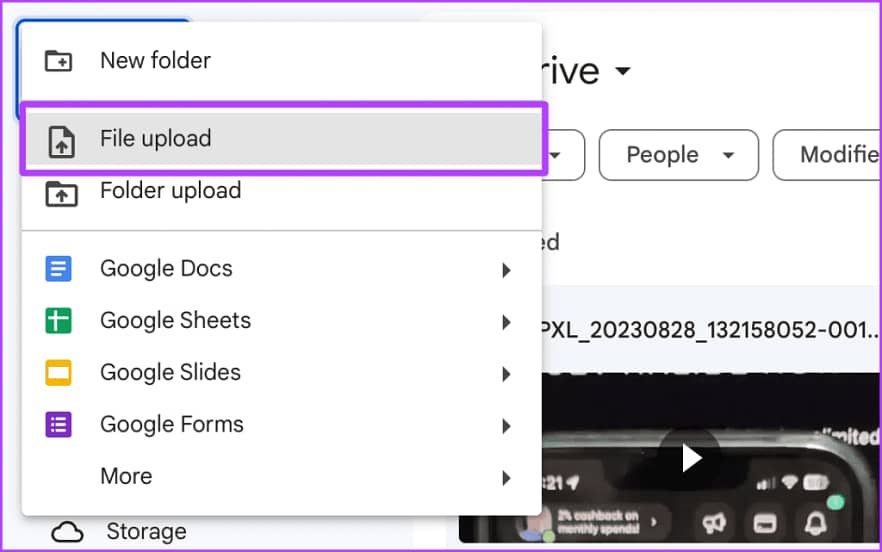
Step 4: Finder will open, select the file you want to upload and click on Open
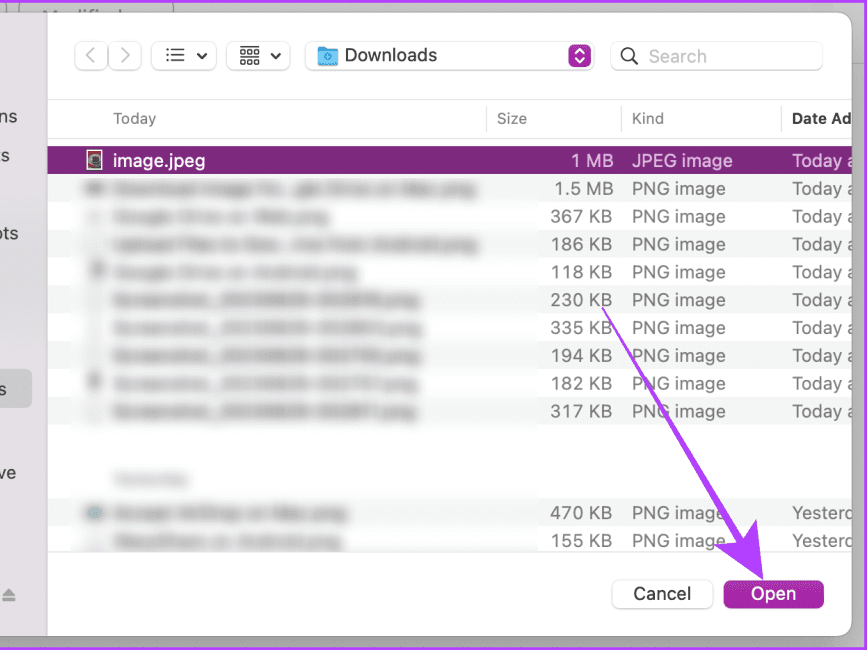
The selected file will get uploaded to Google Drive – now let’s move to the Android phone
Step 5: Open the Google Drive app on your Android phone and tap on the 3 dots next to the file you uploaded from your Mac to your Google Drive
Step 6: Tap download to save the file to your Android device, offline
Conclusion – Transfer your files seamlessly between your Mac and Android
So these were 4 different methods to transfer files between your Mac and Android wirelessly. In short, if you want to send files from your Android to Mac or Mac to Android very fast, then we recommend you to use NearDrop on Mac because it is the best option to transfer files wirelessly.
And if you want to send files from your Mac to Android then choose SnapDrop which is the best option.